
- #Boot camp windows 10 on mac mini how to#
- #Boot camp windows 10 on mac mini install#
- #Boot camp windows 10 on mac mini update#
- #Boot camp windows 10 on mac mini pro#
Step 16: Upon returning to the desktop, click the search box to the right of the Start Menu, and search for Windows Update.Ĭlick Check for Updates to load system settings and click the Check for updates button to start downloading and installing the necessary Windows software updates. After the Boot Camp Installer is finished, you’ll be asked to restart your Mac.
#Boot camp windows 10 on mac mini install#
This will install all of the needed drivers and settings to complete your Windows 10 Boot Camp installation. Step 15: The Boot Camp Installer should automatically pop up on the desktop. Once these configuration steps are completed, you’ll be taken to the Windows desktop. I recommend watching our video walkthrough above to see how I opted to configure my Windows 10 installation. Step 14: Continue through the setup process to configure your Name, keyboard settings, Wi-Fi connection, account settings and additional preferences. Once Windows is installed, your Mac will reboot, and you’ll be prompted to continue the configuration. This process will take some time, so be patient. Windows will now copy all of the necessary files and begin the installation process. Step 13: On the license and notices screen, check the Accept box in the bottom left-hand corner if you agree to the terms, and click Next.
#Boot camp windows 10 on mac mini pro#
Step 12: On the next screen, select Windows 10 Pro from the list of operating systems and click Next. Once Windows is installed, you can enter your product key via system settings. Step 11: Click Start on the initial Setup screen, and then click I do not have a product key at the bottom of the Activate Windows screen. After doing so, click Okay, and macOS will reboot into Windows. Step 10: Once the initial setup process is completed, you’ll be asked to enter your Administrator password. The setup process will download necessary Windows support software, partition your disk, and save the needed support software to the Boot Camp partition.

Step 9: Click Install to begin the Boot Camp setup process. Step 8: Click the Choose button next to the ISO image field, navigate to the Windows ISO file downloaded in step 4, and click Open. If you’re concerned about storage, keep in mind that you can always use an external SSD to save and load game content.

Since my Mac mini only has 256GB of storage on board, I went with the minimum amount allowed. Step 7: Use the slider to select the amount of partition space to lend your Windows 10 installation. Step 6: Click Continue on the Boot Camp Assistant introduction screen.

Step 5: In Finder, open Applications → Utilities → Boot Camp Assistant. Subscribe to 9to5Mac on YouTube now for more videos Configure Boot Camp Assistant Once the download is completed, you can close your web browser.
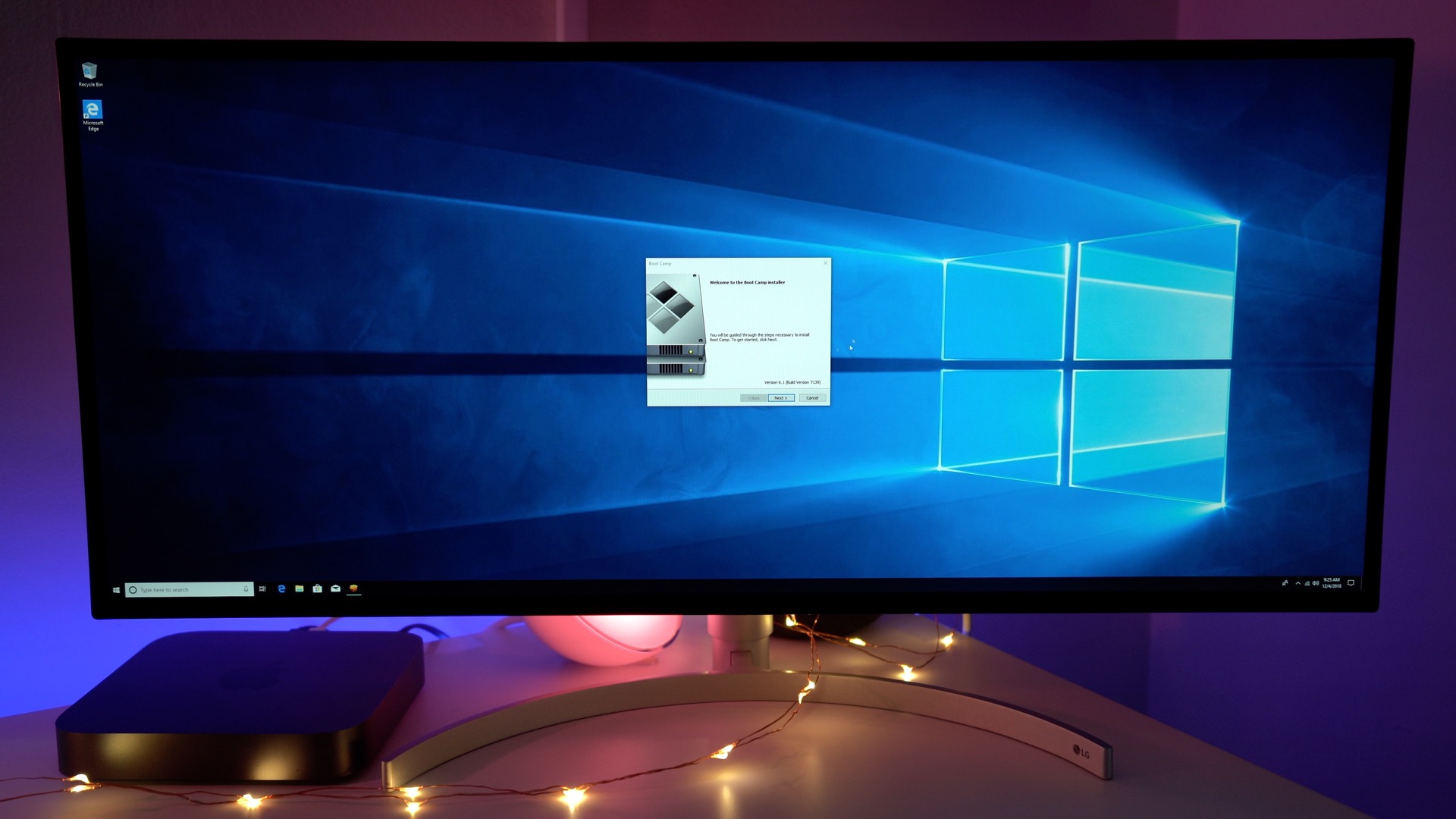
Step 4: Click the 64-bit Download button to begin the Windows 10 ISO download. Step 3: Select your language, and click Confirm.
#Boot camp windows 10 on mac mini update#
Step 2: Select the Windows 10 April 2018 Update edition and click Confirm. Step 1: Visit Microsoft’s Windows 10 download page.
#Boot camp windows 10 on mac mini how to#
How to install Windows 10 on the Mac mini Download the Windows 10 ISO That’s where the easy-to-use Boot Camp Assistant comes into the picture. But before we can even think about Windows gaming, we need to install Windows 10. With this in mind, I’ve decided to turn my 2018 Mac mini into a part-time Windows gaming rig. Why Windows on Mac?Īlthough the gaming landscape on the Mac has improved over the years, there’s still no denying that Windows is where it’s at when it comes to playing the latest and greatest games. In this hands-on video walkthrough, we show you how to install Windows 10 on your Mac mini step-by-step. If you’re interested in gaming on your 2018 Mac mini ( review), you might consider installing Windows 10 with the help of Boot Camp Assistant.


 0 kommentar(er)
0 kommentar(er)
